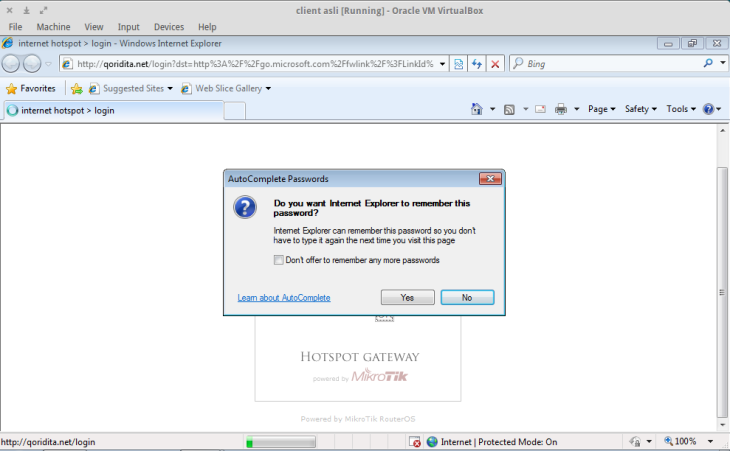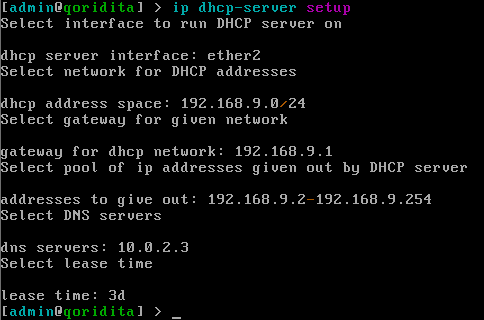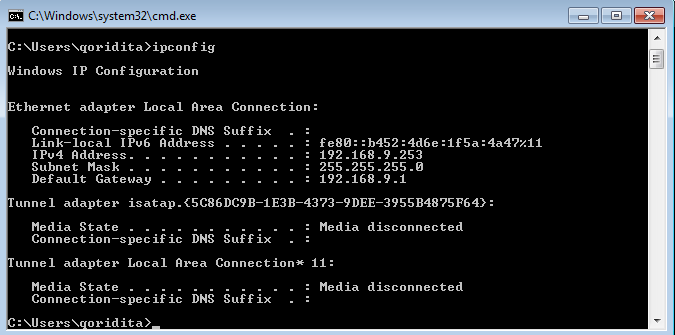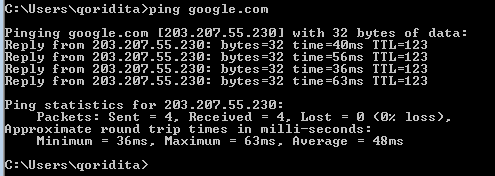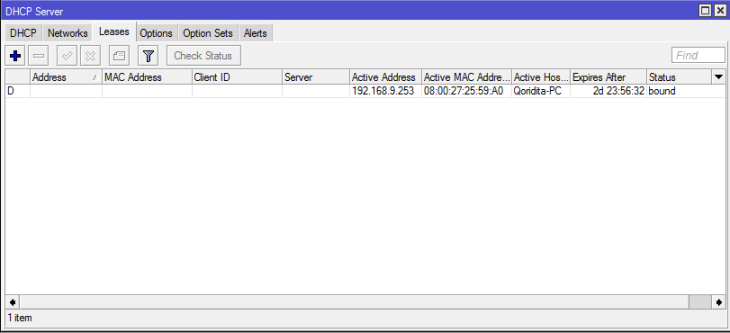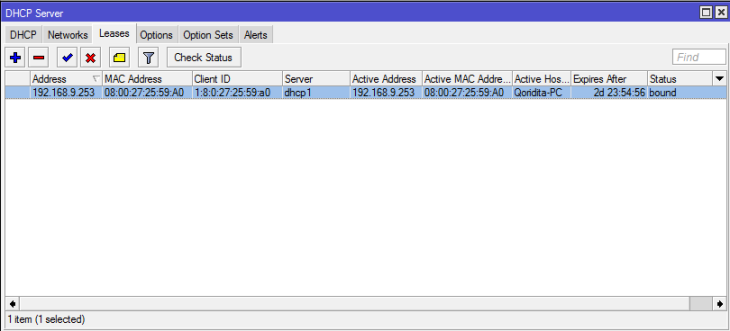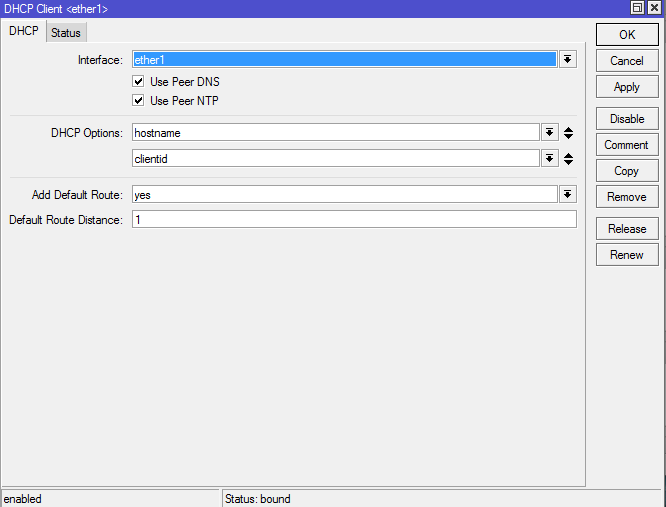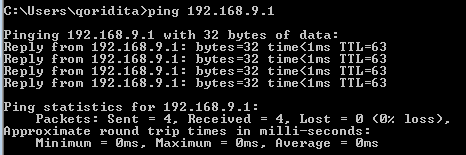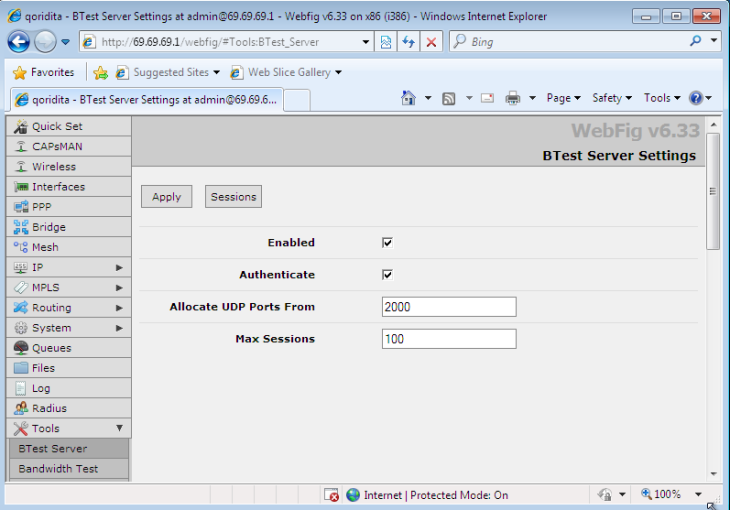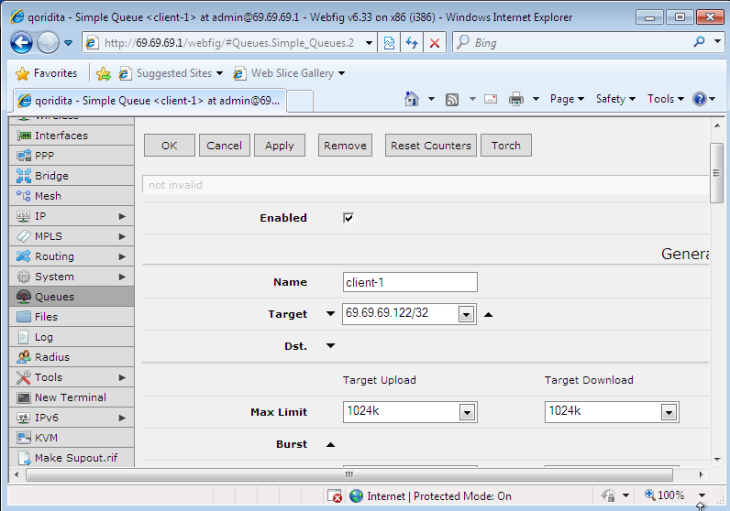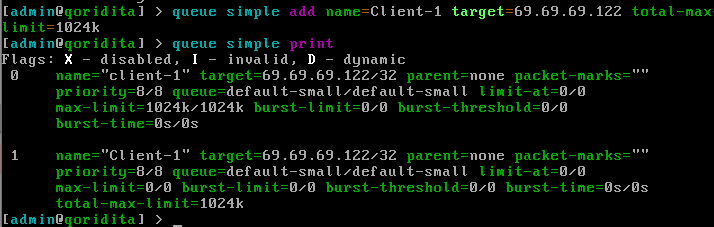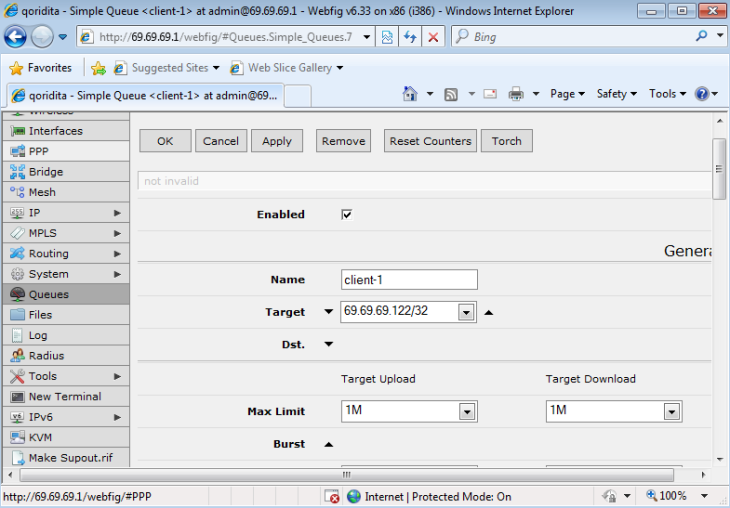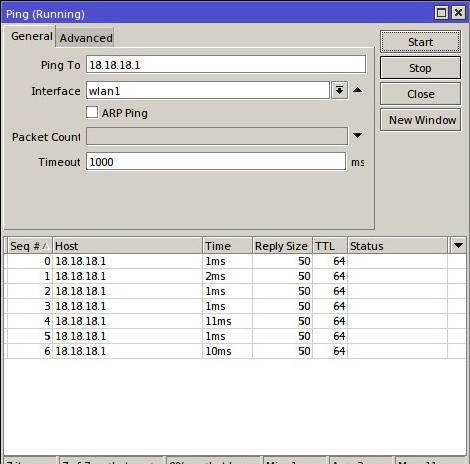Pengertian Firewall adalah sistem keamanan jaringan komputer yang digunakan untuk melindungi komputer dari beberapa jenis serangan dari komputer luar.Pengertian Firewall yang dimaksudkan diatas adalah sistem atau perangkat yang memberi otorisasi pada lalu lintas jaringan komputer yang dianggapnya aman untuk melaluinya dan melakukan pencegahan terhadapa jaringan yang dianggap tidak aman.
Secara umum Firewall digunakan untuk mengontrol akses terhadap siapapun yang memiliki akses terhadap jaringan privat dari pihak luar.
Fungsi Firewall
Sebelum memahami fungsi firewall mari kita fahami atribut pentingnya sbb:
- Semua jaringan komunikasi melewati fire wall
- Hanya lalu lintas resmi diperbolehkan oleh fire wall
- Memiliki kemampuan untuk menahan serangan Internet
Fungsi firewall sebagai pengontrol, mengawasi arus paket data yang mengalir di jaringan. Fungsi Firewal mengatur, memfilter dan mengontrol lalu lintas data yang diizinkan untuk mengakses jaringan privat yang dilindungi, beberapa kriteria yang dilakukan fire-wall apakah memperbolehkan paket data lewati atau tidak, antara lain :
- Alamat IP dari komputer sumber
- Port TCP/UDP sumber dari sumber.
- Alamat IP dari komputer tujuan.
- Port TCP/UDP tujuan data pada komputer tujuan
- Informasi dari header yang disimpan dalam paket data.
Fungsi Firewall melakukan autentifikasi terhadap akses kejaringan. Applikasi proxy Fire-wall mampu memeriksa lebih dari sekedar header dari paket data, kemampuan ini menuntutnya untuk mampu mendeteksi protokol aplikasi tertentu yang spesifikasi.
Manfaat Firewall
- Manfaat Firewall untuk menjaga informasi rahasia dan berharga yang menyelinap keluar tanpa sepengetahuan. Sebagai contoh, FTP (File Transfer Protocol) lalu lintas dari jaringan komputer organisasi dikendalikan oleh fire-wall. Hal ini dilakukan untuk mencegah pengguna di jaringan mengirim file rahasia yang disengaja atau tidak sengaja kepada pihak lain.
- Manfaat Firewall sebagai filter juga digunakan untuk mencegah lalu lintas tertentu mengalir ke subnet jaringan. Hal ini mencegah pengguna berbagi file, dan bermain-main di jaringan.Aplikasi jenis ini berguna terutama dalam sektor korporasi
- Manfaat firewall lainnya adalah untuk memodifikasi paket data yang datang di fire-wall. Proses ini disebut Network Address Translation (NAT). Ada jenis NAT disebut NAT dasar, di mana alamat IP (Internet Protocol) pribadi dari jaringan komputer yang tersembunyi di balik satu alamat IP tertentu. Proses ini disebut sebagai IP samaran. Hal ini membantu pengguna dalam sebuah jaringan yang meliputi sistem tanpa nomor IP publik yang beralamat, untuk mengakses Internet.
- Akurasi data seperti informasi keuangan, spesifikasi produk, harga produk dll, sangat penting bagi setiap perkembangan bisnis. Jika informasi tersebut diubah oleh sumber eksternal, maka akan memberikan dampak merugikan.Manfaat Firewall disini adalah mencegah modifikasi data yang tidak sah di website .



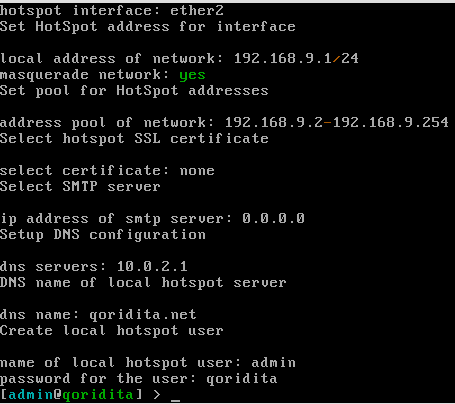

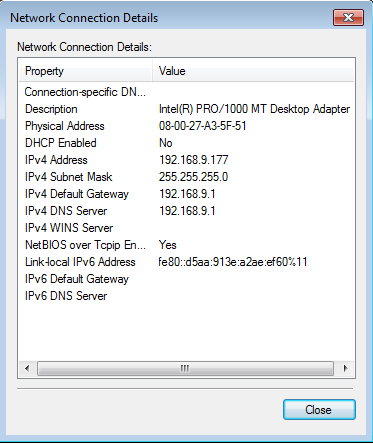
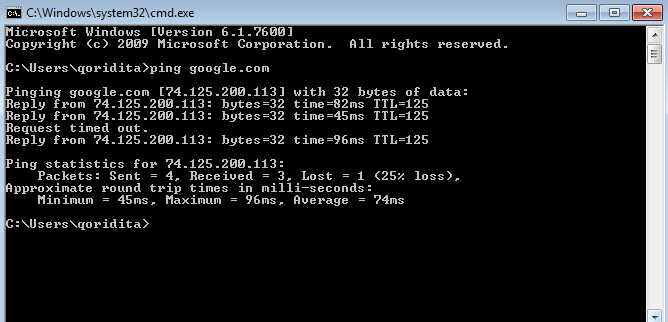
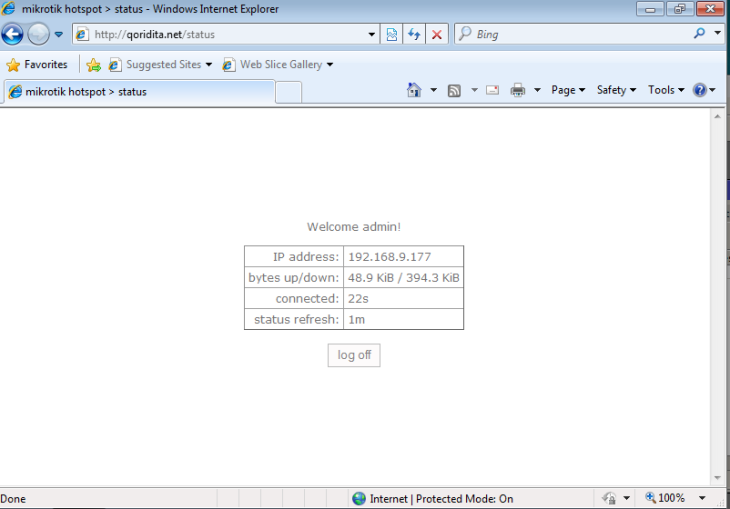
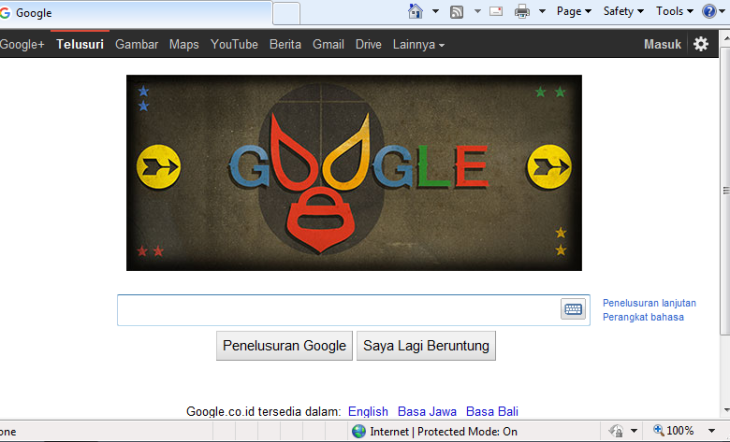
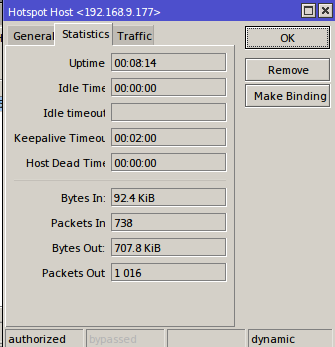
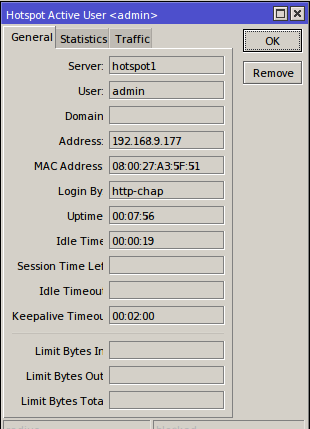
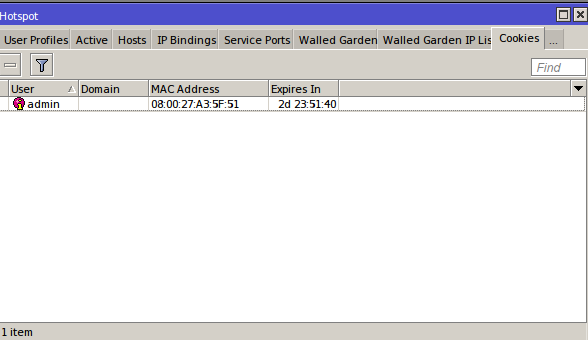


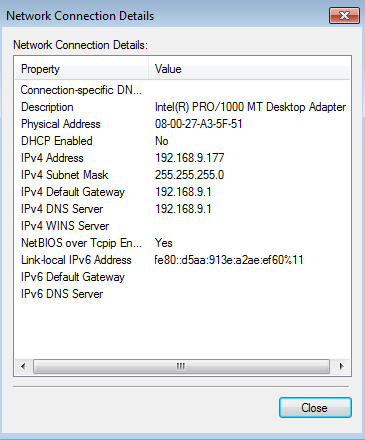
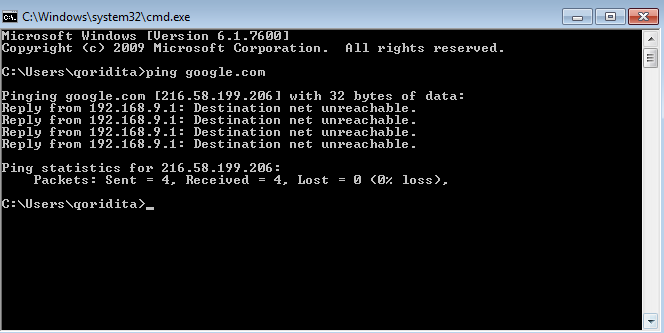
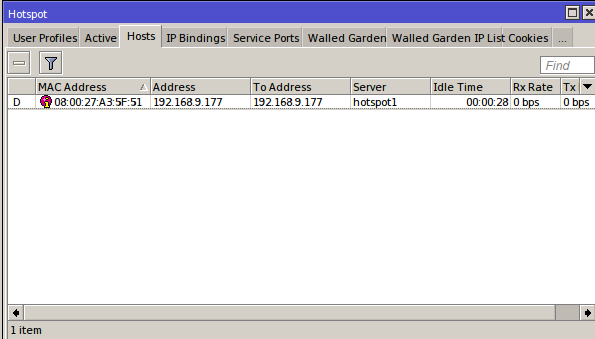
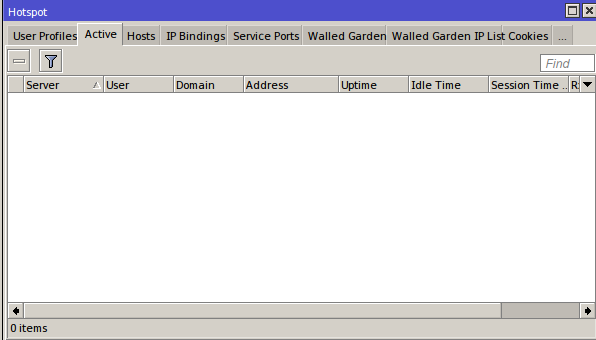

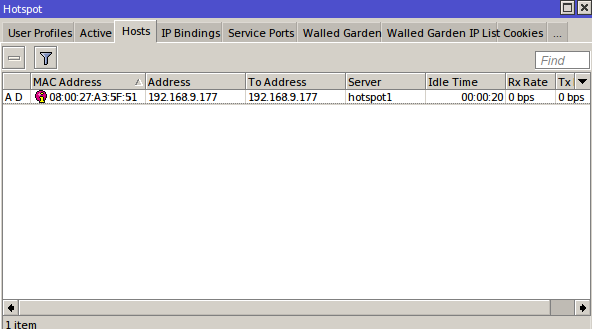
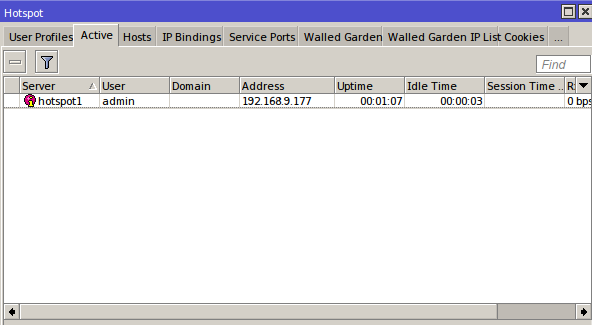
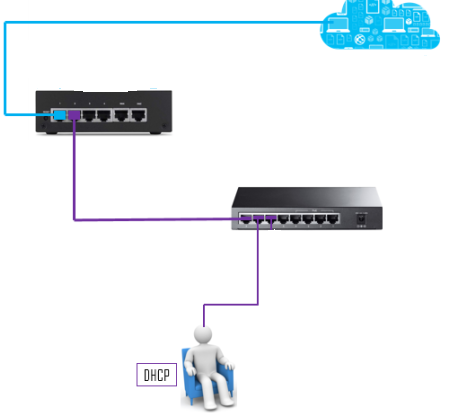

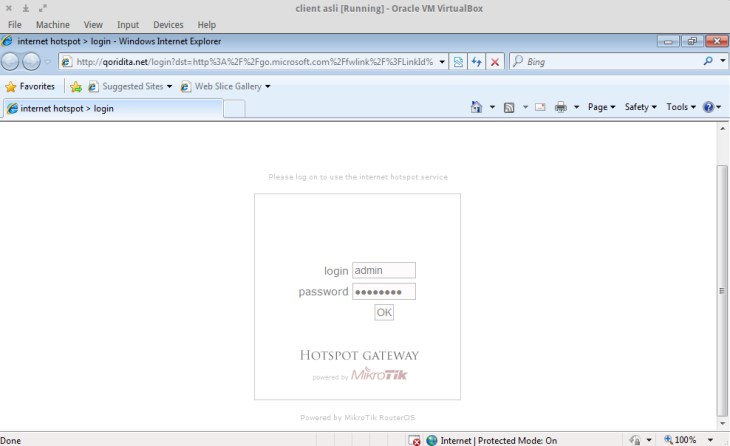

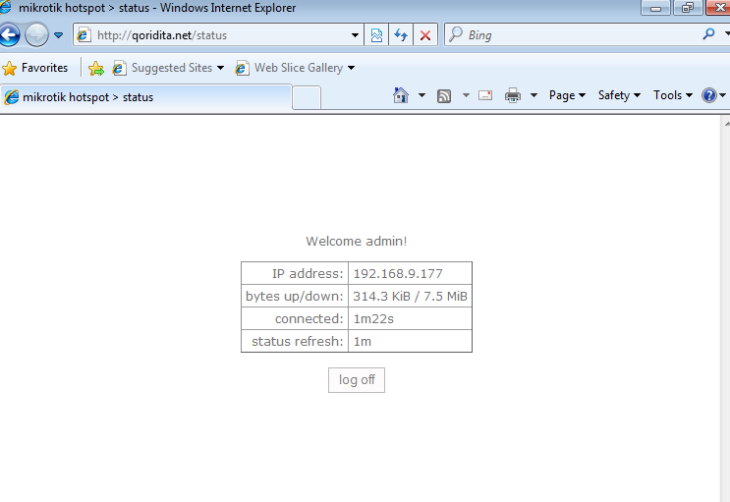 6. Jika ada tampilan ini, maka klik no agar IE tidak menyimpan password hotspot.
6. Jika ada tampilan ini, maka klik no agar IE tidak menyimpan password hotspot.